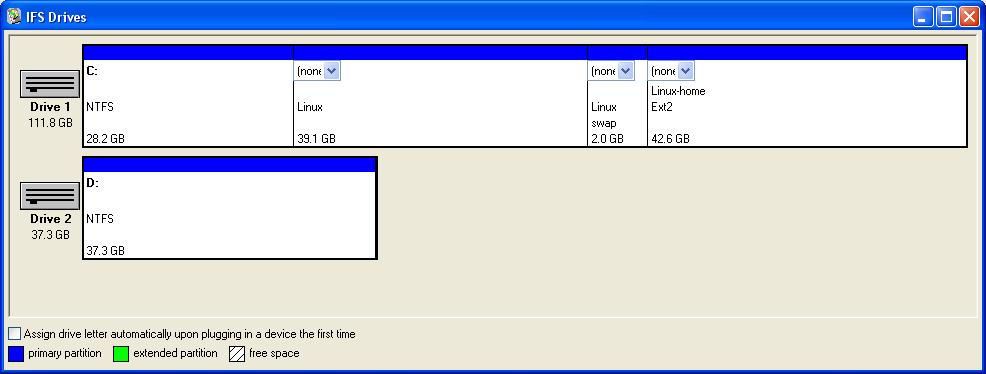Atualmente estou trabalhando em alguns projetos que possuem diversas características em comum. Para facilitar o reaproveitamento de código, criamos um módulo à parte, uma espécie de framework, com todo o código comum aos projetos, e modularizamos os projetos usando Maven.
Quando chegamos na camada de apresentação, percebemos que não estávamos reaproveitando código como nas demais camadas. Pelo contrário, os XHTMLs de várias telas eram bastante parecidos, e estávamos basicamente copiando e colando quando surgia uma tela nova. Inclusive dentro de um mesmo XHTML, muita parte do código era copiada, pois vários elementos se repetiam (ex: elementos de formulário, com um label e um campo de texto ao lado). Decidimos então criar componentes Facelets.
A criação de componentes Facelets é muito simples, basta seguir os passos abaixo:
-
Criar o componente. Como exemplo, criei um chamado
itemFormulario, que exibe um label, um campo de texto e as mensagens de erro correspondentes:<!DOCTYPE html PUBLIC "-//W3C//DTD XHTML 1.0 Transitional//EN" "http://www.w3.org/TR/xhtml1/DTD/xhtml1-transitional.dtd"> <html xmlns="http://www.w3.org/1999/xhtml" xmlns:ui="http://java.sun.com/jsf/facelets" xmlns:h="http://java.sun.com/jsf/html" xmlns:f="http://java.sun.com/jsf/core" xmlns:t="http://myfaces.apache.org/tomahawk" xmlns:c="http://java.sun.com/jstl/core" xmlns:fn="http://java.sun.com/jsp/jstl/functions"> <ui:component> <h:outputLabel for="#{id}" value="#{label}" /> <h:inputText id="#{id}" value="#{value}" /> <h:message for="#{id}" /> </ui:component> </html>Esse arquivo será salvo em
/WEB-INF/facelets/com o nomeitemFormulario.xhtml. Neste exemplo, o componente utiliza os parâmetrosid,labelevalue. -
Criar um arquivo de taglib para registrar os componentes criados. Este arquivo, que vou chamar de
projeto.taglib.xml, será criado no diretório/WEB-INF/faceletsdo projeto, e será como no exemplo abaixo:<?xml version="1.0"?> <!DOCTYPE facelet-taglib PUBLIC "-//Sun Microsystems, Inc.//DTD Facelet Taglib 1.0//EN" "https://facelets.dev.java.net/source/browse/*checkout*/facelets/src/etc/facelet-taglib_1_0.dtd"> <facelet-taglib> <namespace>http://exemplo.com.br/jsf</namespace> <tag> <tag-name>itemFormulario</tag-name> <source>itemFormulario.xhtml</source> </tag> </facelet-taglib>Neste exemplo, registrei o componente
itemFormulario. Sempre que criar um novo componente, ele deverá ser registrado neste arquivo, através de uma nova tag<tag>. -
Registrar a biblioteca de taglib no projeto, adicionando o trecho abaixo ao arquivo
web.xml:<context-param> <param-name>facelets.LIBRARIES</param-name> <param-value>/WEB-INF/facelets/projeto.taglib.xml</param-value> </context-param>Desta forma, os componentes declarados no arquivo de taglib poderão ser usados no seu projeto, como neste exemplo:
<!DOCTYPE html PUBLIC "-//W3C//DTD XHTML 1.0 Transitional//EN" "http://www.w3.org/TR/xhtml1/DTD/xhtml1-transitional.dtd"> <html xmlns="http://www.w3.org/1999/xhtml" xmlns:ui="http://java.sun.com/jsf/facelets" xmlns:h="http://java.sun.com/jsf/html" xmlns:f="http://java.sun.com/jsf/core" xmlns:t="http://myfaces.apache.org/tomahawk" xmlns:c="http://java.sun.com/jstl/core" xmlns:fn="http://java.sun.com/jsp/jstl/functions" xmlns:custom="http://exemplo.com.br/jsf"> <head> <meta http-equiv="Content-Type" content="text/html; charset=iso-8859-1" /> <title> </title> </head> <body> <custom:itemFormulario id="username" label="Digite seu login:" value="#{loginController.username}" /> </body> </html>
A partir deste ponto, precisamos compartilhar estes componentes entre os diferentes projetos. Para isso, seguimos os passos abaixo:
-
Mover o conteúdo do diretório
/WEB-INF/facelets(arquivo de taglib e componentes criados) para o módulo compartilhado. Colocar estes arquivos na raiz do diretório/META-INF -
Atualizar no arquivo
web.xmlo trecho que registra a taglib:<context-param> <param-name>facelets.LIBRARIES</param-name> <param-value>/META-INF/projeto.taglib.xml</param-value> </context-param>Se for utilizar mais de uma taglib, declare-as separadas por “;” no trecho acima.
-
Repetir o passo anterior para cada projeto que irá utilizar os componentes criados
Nas versões atuais do Facelets, a declaração da taglib no arquivo web.xml é desnecessária caso este arquivo esteja na raiz do diretório /META-INF. Os arquivos de componentes poderão ficar em outro diretório (ex: /META-INF/facelets), bastanto atualizar o arquivo de taglib de acordo com o diretório escolhido:
<?xml version="1.0"?>
<!DOCTYPE facelet-taglib PUBLIC "-//Sun Microsystems, Inc.//DTD Facelet Taglib 1.0//EN" "https://facelets.dev.java.net/source/browse/*checkout*/facelets/src/etc/facelet-taglib_1_0.dtd">
<facelet-taglib>
<namespace>http://exemplo.com.br/jsf</namespace>
<tag>
<tag-name>itemFormulario</tag-name>
<source>/META-INF/facelets/itemFormulario.xhtml</source>
</tag>
</facelet-taglib>
Há ainda um passo opcional, que é a criação de um arquivo TLD (taglib descriptor) para que a IDE possa validar os componentes que você criou. Um arquivo TLD tem o seguinte formato:
<!DOCTYPE taglib PUBLIC "-//Sun Microsystems, Inc.//DTD JSP Tag Library 1.2//EN"
"http://java.sun.com/dtd/web-jsptaglibrary_1_2.dtd">
<taglib xmlns="http://java.sun.com/JSP/TagLibraryDescriptor">
<tlib-version>1.0</tlib-version>
<jsp-version>2.0</jsp-version>
<short-name>Componentes</short-name>
<uri>http://exemplo.com.br/jsf</uri>
<display-name>Minha biblioteca de componentes</display-name>
<tag>
<name>itemFormulario</name>
<tag-class />
<body-content>empty</body-content>
<description>
Cria um item de formulário com label, campo de texto e mensagens de erro.
</description>
<attribute>
<name>id</name>
<required>true</required>
<rtexprvalue>false</rtexprvalue>
<type>java.lang.String</type>
<description>
Identificação do componente
</description>
</attribute>
<attribute>
<name>label</name>
<required>false</required>
<rtexprvalue>false</rtexprvalue>
<type>java.lang.String</type>
<description>
Texto exibido no label do componente
</description>
</attribute>
<attribute>
<name>value</name>
<required>true</required>
<rtexprvalue>false</rtexprvalue>
<type>java.lang.String</type>
<description>
Valor associado ao inputText do componente
</description>
</attribute>
</tag>
</taglib>
Salve esse arquivo com o nome projeto.taglib.tld, no mesmo diretório do arquivo projeto.taglib.xml. Agora, ao abrir um arquivo XHTML que esteja usando o componente itemFormulario, a IDE exibirá os erros de validação (ex: um atributo marcado como required não foi definido). Com este arquivo criado, ao abrir um XHTML no Eclipse usando o editor de JSP, você terá também o recurso de autocomplete (Control + espaço), que exibirá todos os atributos do componente, assim como a descrição de cada um.
Referências: